Catholic Charities Eastern WA Help Site
Need Help?
The CCEW Help page is here as a first step trouble shooting assistant.
Click the tabs at the top of the page for more information.
Helpful Links:
- Submit an IT Workorder: itreq.cceasternwa.org
- Submit a Safety Ticket: safety.cceasternwa.org
- Submit an Incident Report: cqiform.cceasternwa.org
- Office 365 Portal: portal.office.com
- Microsoft Teams: teams.microsoft.com
- Login to webmail: outlook.office365.com
- CCEW Website: www.cceasternwa.org
- Office 365 Training: support.office.com
Frequently Asked Questions:
What is my username to login to the webmail portal?
You can login to the webmail portal at outlook.office365.com using your new cceasternwa.org email address as the username. for example, if your name is John Smith, then your username is john.smith@cceasternwa.org.
Where can I find the employee portal?
You can login to the employee portal at cceasternwa.org/internal using your new cceasternwa.org email address as the username. for example, if your name is John Smith, then your username is john.smith@cceasternwa.org.
Need help setting up your email sigature?
To setup your signature in Outlook use the following steps:
- Highlight the signature from the last e-mail you received from CCEW and right click to COPY.
- Click out of this email and click on NEW EMAIL. Go to the right Signature Drop down menu (this is located to the right of the attach document paper clip).
- Click on Signatures and it will open a new box.
- Click on NEW and it will prompt you to name your signature. Name your signature and click OK.
- Paste the signature in the template at the bottom of the page. There are three different paste options. Choose the one on the far left called, "Keep Source Formatting."
- Once pasted, scroll to the top of the signature and personalize with your information.
- For the e-mail address please highlight and click the hyperlink button (this is under the "Edit Signature" section at the far right. It looks like a green circle with a chain link).
- Once you click the hyperlink button, be sure to look in the "Text to Display" and the "E-mail Address" box. Check to ensure that your e-mail address is correct. Please do not remove the "mailto:" preface in the "E-mail Address" box. (Your e-mail will turn blue. Please follow additional instructions below to turn your e-mail signature green).
- Be sure to hit OK to save your signature.
- Test by creating a new email and your new signature should automatically show up.
The signature should look like this: 
It should not have the confidentiality statement, as that is added automatically, and it should have the website, links, and logo as shown above.
Changing your email address back to CCEW Green.
- Go to signatures and highlight your e-mail.
- Click on the color tab
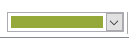
- Click on more colors
- Go to custom
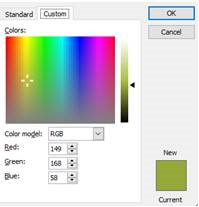
- Color Model: RGB
- Red 149
Green 168
Blue 58
